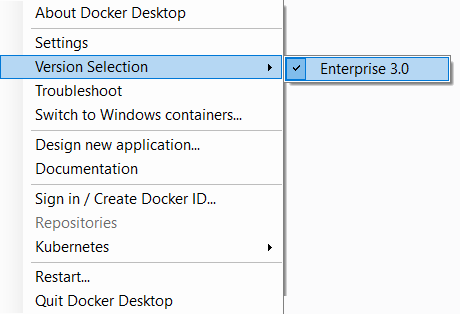Use Docker Desktop Enterprise on Windows
Estimated reading time: 18 minutesThis page contains information about testing the installation and configuring Docker Desktop Enterprise (DDE) runtime options on Windows.
Test your installation
-
Open a terminal window (Command Prompt or PowerShell, but not PowerShell ISE).
-
Run
docker --versionto ensure that you have a supported version of Docker: -
Pull the hello-world image from Docker Hub and run a container:
> docker run hello-world docker : Unable to find image 'hello-world:latest' locally ... latest: Pulling from library/hello-world ca4f61b1923c: Pulling fs layer ca4f61b1923c: Download complete ca4f61b1923c: Pull complete Digest: sha256:97ce6fa4b6cdc0790cda65fe7290b74cfebd9fa0c9b8c38e979330d547d22ce1 Status: Downloaded newer image for hello-world:latest Hello from Docker! This message shows that your installation appears to be working correctly. ... -
List the
hello-worldimage that was downloaded from Docker Hub:> docker image ls -
List the
hello-worldcontainer (that exited after displaying “Hello from Docker!”):> docker container ls --all -
Explore the Docker help pages by running some help commands:
> docker --help > docker container --help > docker container ls --help > docker run --help
Explore the application
In this section, we demonstrate the ease and power of Dockerized applications by running something more complex, such as an OS and a webserver.
-
Pull an image of the Ubuntu OS and run an interactive terminal inside the spawned container:
> docker run --interactive --tty ubuntu bash docker : Unable to find image 'ubuntu:latest' locally ... latest: Pulling from library/ubuntu 22dc81ace0ea: Pulling fs layer 1a8b3c87dba3: Pulling fs layer 91390a1c435a: Pulling fs layer ... Digest: sha256:e348fbbea0e0a0e73ab0370de151e7800684445c509d46195aef73e090a49bd6 Status: Downloaded newer image for ubuntu:latestDo not use PowerShell ISE
Interactive terminals do not work in PowerShell ISE (but they do in PowerShell). See docker/for-win/issues/223.
-
You are in the container. At the root
#prompt, check thehostnameof the container:root@8aea0acb7423:/# hostname 8aea0acb7423Notice that the hostname is assigned as the container ID (and is also used in the prompt).
-
Exit the shell with the
exitcommand (which also stops the container):root@8aea0acb7423:/# exit > -
List containers with the
--alloption (because no containers are running).The
hello-worldcontainer (randomly named,relaxed_sammet) stopped after displaying its message. Theubuntucontainer (randomly named,laughing_kowalevski) stopped when you exited the container.> docker container ls --all CONTAINER ID IMAGE COMMAND CREATED STATUS PORTS NAMES 8aea0acb7423 ubuntu "bash" 2 minutes ago Exited (0) 2 minutes ago laughing_kowalevski 45f77eb48e78 hello-world "/hello" 3 minutes ago Exited (0) 3 minutes ago relaxed_sammet -
Pull and run a Dockerized nginx web server that we name,
webserver:> docker run --detach --publish 80:80 --name webserver nginx Unable to find image 'nginx:latest' locally latest: Pulling from library/nginx fdd5d7827f33: Pull complete a3ed95caeb02: Pull complete 716f7a5f3082: Pull complete 7b10f03a0309: Pull complete Digest: sha256:f6a001272d5d324c4c9f3f183e1b69e9e0ff12debeb7a092730d638c33e0de3e Status: Downloaded newer image for nginx:latest dfe13c68b3b86f01951af617df02be4897184cbf7a8b4d5caf1c3c5bd3fc267f -
Point your web browser at
http://localhostto display the nginx start page. (You don’t need to append:80because you specified the default HTTP port in thedockercommand.)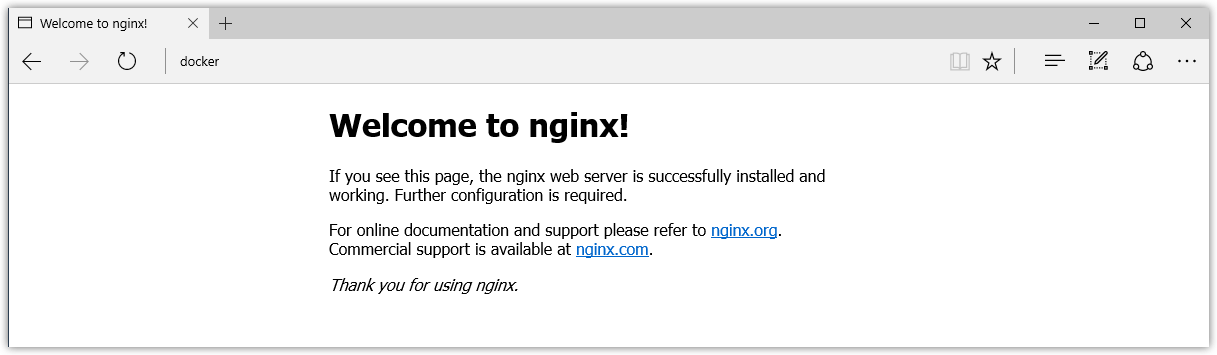
-
List only your running containers:
> docker container ls CONTAINER ID IMAGE COMMAND CREATED STATUS PORTS NAMES 0e788d8e4dfd nginx "nginx -g 'daemon of…" 2 minutes ago Up 2 minutes 0.0.0.0:80->80/tcp webserver -
Stop the running nginx container by the name we assigned it,
webserver:> docker container stop webserver -
Remove all three containers by their names -- the latter two names will differ for you:
> docker container rm webserver laughing_kowalevski relaxed_sammet
Docker Desktop user interface
The Docker Desktop Enterprise user interface provides options to configure Docker Desktop settings such as installation, version packs, Docker Hub login, and more. Right-click the Docker icon in the Notifications area (or System tray) to open the Docker Desktop user interface:
![]()
Note: Administrators have the ability to lock some configuration options. Locked options cannot be selected, and are displayed with a lock icon.
Settings
The Settings dialog allows you to configure your Docker Desktop Enterprise settings. The following section explains various configuration options available from the Settings dialog.
Note: Administrators have the ability to lock some configuration options. Locked options cannot be selected, and are displayed with a lock icon.
Select Settings to open the Settings dialog:
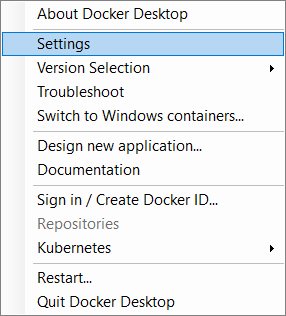
General
On the General tab of the Settings dialog, you can configure when to start Docker Desktop.
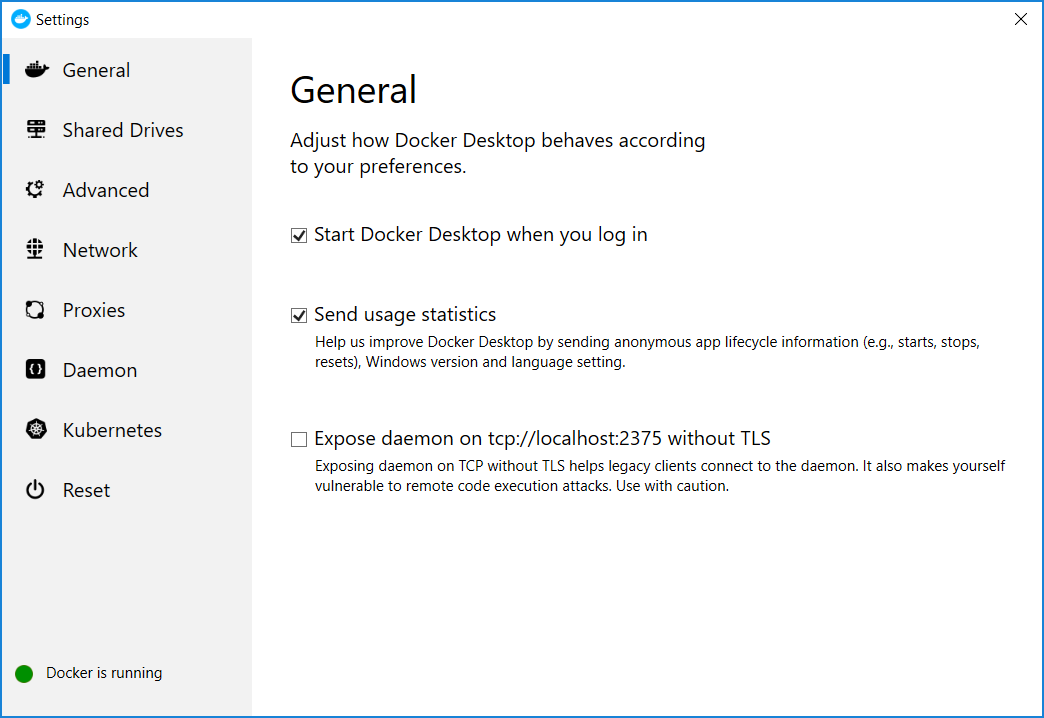
-
Start Docker Desktop when you log in - Automatically start the Docker Desktop application upon Windows system login.
-
Send usage statistics - By default, Docker Desktop sends diagnostics, crash reports, and usage data. This information helps Docker improve and troubleshoot the application. Clear the check box to opt out. Docker might prompt you for more information.
-
Expose daemon on tcp://localhost:2375 without TLS - Click this option to enable legacy clients to connect to the Docker daemon. You must use this option with caution as exposing the daemon without TLS can result in remote code execution attacks.
Shared drives
Share your local drives (volumes) with Docker Desktop, so that they are available to your Linux containers.
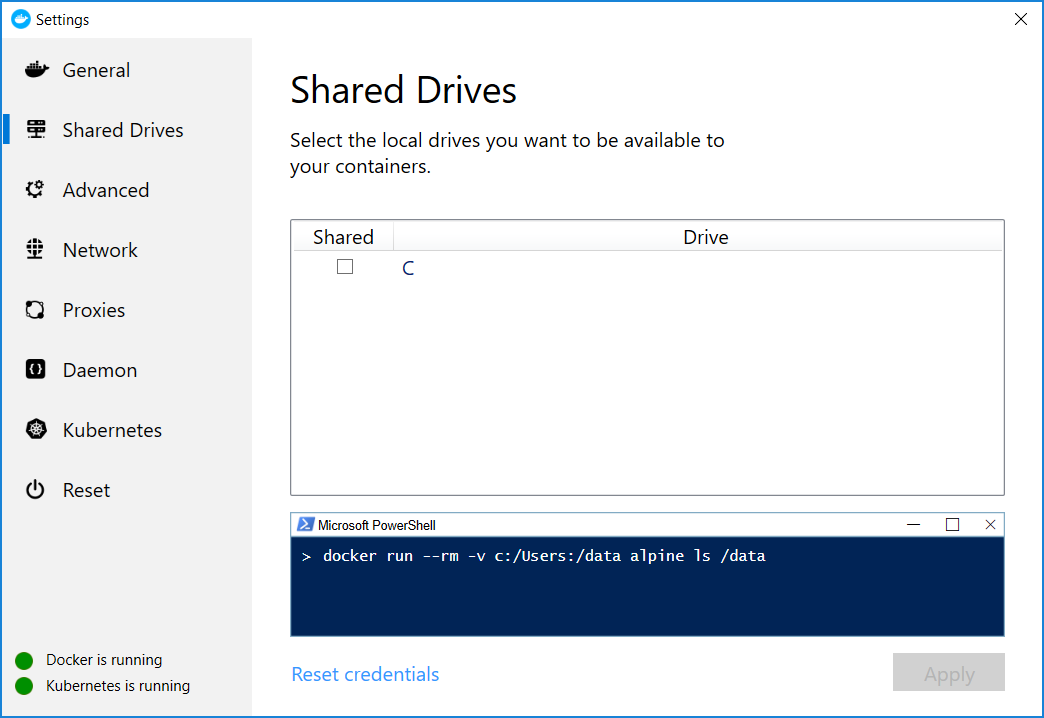
Permission for shared drives are tied to the credentials you provide here. If you run docker commands under a different username than the one configured here, your containers cannot access the mounted volumes.
To apply shared drives, you are prompted for your Windows system (domain) username and password. You can select an option to have Docker store the credentials so that you don’t need to enter them every time.
Tips on shared drives, permissions, and volume mounts:
-
Shared drives are only required for mounting volumes in Linux containers, not for Windows containers. For Linux containers, you need to share the drive where the Dockerfile and volume are located. If you get errors such as
file not foundorcannot start serviceyou may need to enable shared drives. See Volume mounting requires shared drives for Linux containers. -
If possible, avoid volume mounts from the Windows host, and instead mount on the Linux VM, or use a data volume (named volume) or data container. There are a number of issues with using host-mounted volumes and network paths for database files. See Volume mounts from host paths use a nobrl option to override database locking.
-
Docker Desktop sets permissions to read/write/execute for users, groups and others 0777 or a+rwx. This is not configurable. See Permissions errors on data directories for shared volumes.
-
Ensure the domain user has access to shared drives, as described in Verify domain user has permissions for shared drives.
Firewall rules for shared drives
Shared drives require port 445 to be open between the host machine and the virtual machine that runs Linux containers. Docker detects if port 445 is closed and shows the following message when you try to add a shared drive:
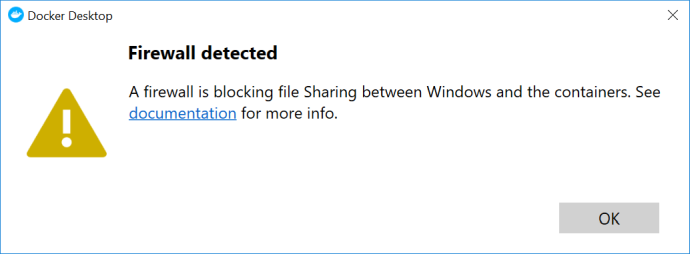
To share the drive, allow connections between the Windows host machine and the virtual machine in Windows Firewall or your third party firewall software. You do not need to open port 445 on any other network.
By default, allow connections to 10.0.75.1 on port 445 (the Windows host) from
10.0.75.2 (the virtual machine). If your firewall rules seem correct, you may
need to toggle or reinstall the File and Print sharing service on the Hyper-V virtual network card.
Shared drives on demand
You can share a drive “on demand” the first time a particular mount is requested.
If you run a Docker command from a shell with a volume mount (as shown in the example below) or kick off a Compose file that includes volume mounts, you get a popup asking if you want to share the specified drive.
You can select to Share it, in which case it is added your Docker Desktop Enterprise Shared Drives List and available to containers. Alternatively, you can opt not to share it by selecting Cancel.
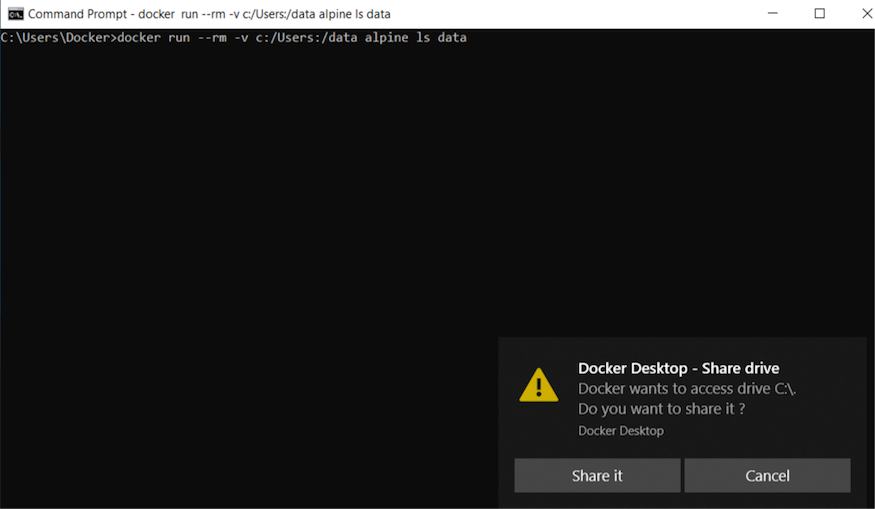
Advanced
The Linux VM restarts after changing the settings on the Advanced tab. This takes a few seconds.

-
CPUs - Change the number of processors assigned to the Linux VM.
-
Memory - Change the amount of memory the Docker Desktop Enterprise Linux VM uses.
-
Swap - Configure the swap file size.
Network
You can configure Docker Desktop Enterprise networking to work on a virtual private network (VPN).
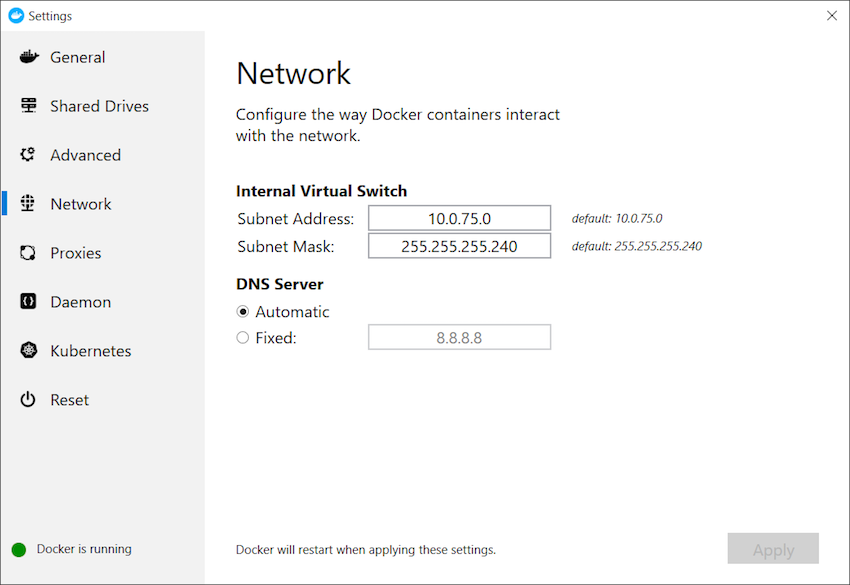
Note: Administrators have the ability to lock some configuration options. Locked options cannot be selected, and are displayed with a lock icon.
-
Internal Virtual Switch - You can specify a network address translation (NAT) prefix and subnet mask to enable Internet connectivity.
-
DNS Server - You can configure the DNS server to use dynamic or static IP addressing.
Note: Some users reported problems connecting to Docker Hub on Docker Desktop Enterprise. This would manifest as an error when trying to run
dockercommands that pull images from Docker Hub that are not already downloaded, such as a first time run ofdocker run hello-world. If you encounter this, reset the DNS server to use the Google DNS fixed address:8.8.8.8. For more information, see Networking issues in Troubleshooting.
Updating these settings requires a reconfiguration and reboot of the Linux VM.
Proxies
Docker Desktop Enterprise lets you configure HTTP/HTTPS Proxy Settings and
automatically propagates these to Docker and to your containers. For example,
if you set your proxy settings to http://proxy.example.com, Docker uses this
proxy when pulling containers.
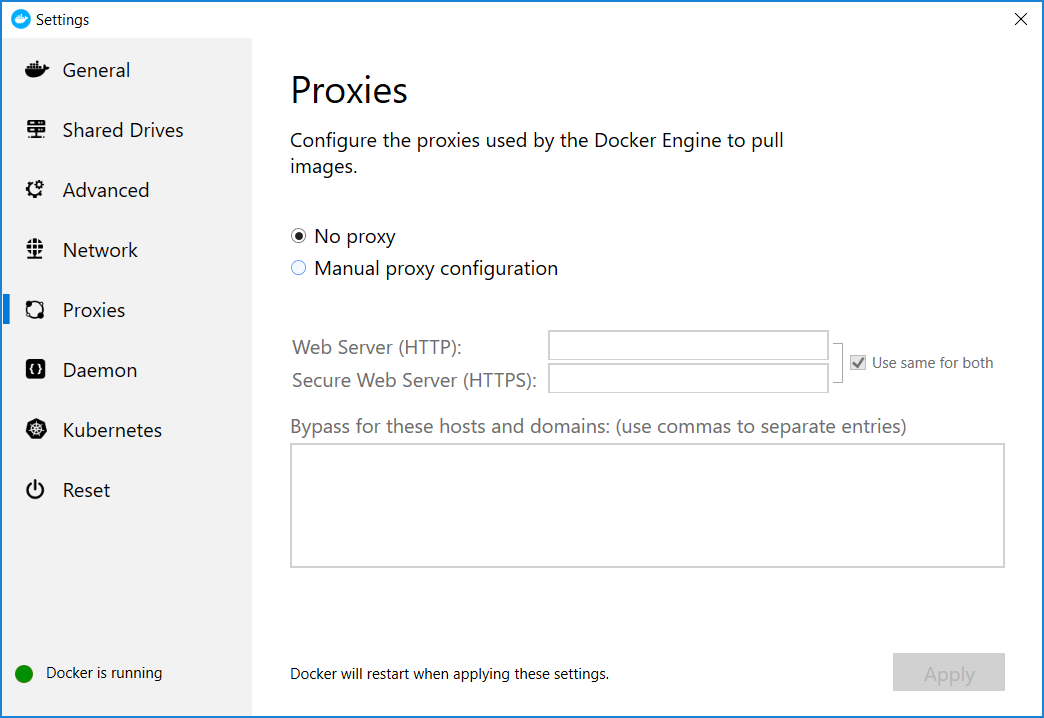
When you start a container, your proxy settings propagate into the containers. For example:
> docker run alpine env
PATH=/usr/local/sbin:/usr/local/bin:/usr/sbin:/usr/bin:/sbin:/bin
HOSTNAME=b7edf988b2b5
TERM=xterm
HOME=/root
HTTP_PROXY=http://proxy.example.com:3128
http_proxy=http://proxy.example.com:3128
no_proxy=*.local, 169.254/16
In the output above, the HTTP_PROXY, http_proxy, and no_proxy environment
variables are set. When your proxy configuration changes, Docker restarts
automatically to pick up the new settings. If you have containers that you wish
to keep running across restarts, you should consider using
restart policies.
Daemon
Docker Desktop Enterprise enables you to configure the Docker daemon based on your preferences. The Basic mode lets you configure the more common daemon options with interactive settings and the Advanced mode lets you edit the JSON file directly.
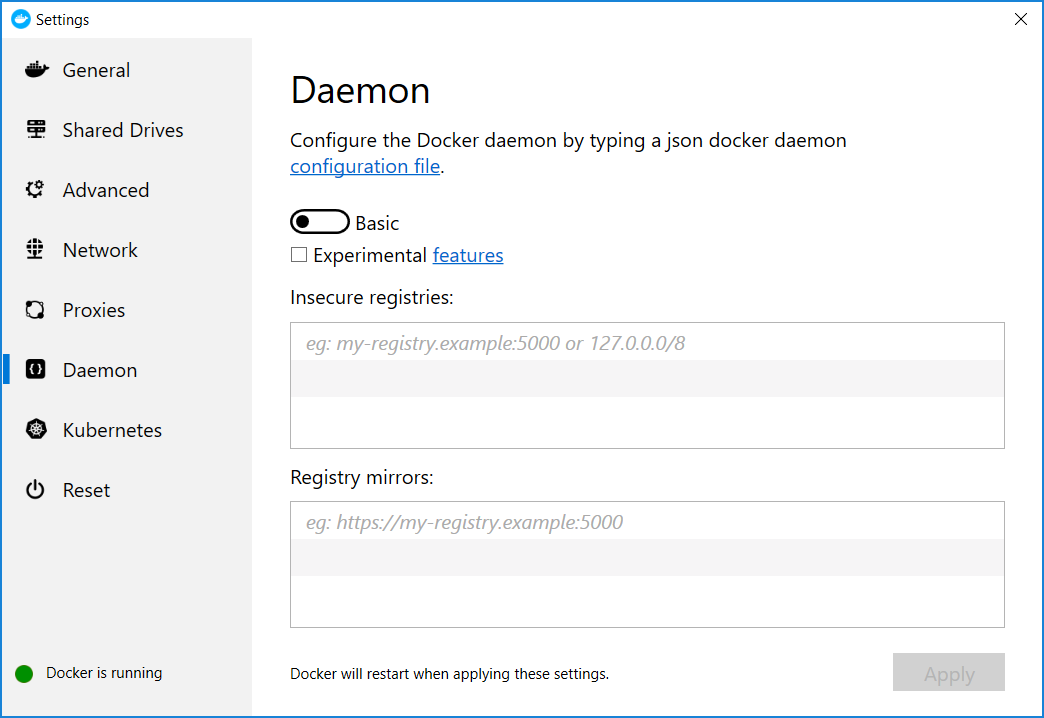
Note: Administrators have the ability to lock some configuration options. Locked options cannot be selected, and are displayed with a lock icon.
Experimental mode
Docker Desktop Enterprise has the experimental version of Docker Engine enabled, described in the Docker Experimental Features readme. If you don’t select Experimental Features, Docker Desktop Enterprise uses the current generally available release of Docker Engine.
Experimental features provide early access to future product functionality. These features are intended for testing and feedback only as they may change between releases without warning or can be removed entirely from a future release. Experimental features must not be used in production environments. Docker does not offer support for experimental features.
To enable experimental features in the Docker CLI, edit the
config.jsonfile and setexperimentalto enabled.To enable experimental features from the Docker Desktop menu, click Settings (Preferences on macOS) > Command Line and then turn on the Enable experimental features toggle. Click Apply & Restart.
For a list of current experimental features in the Docker CLI, see Docker CLI Experimental features.
Run docker version to see if you are in Experimental mode. Experimental mode
is listed under Server data. If Experimental is true, then Docker is
running in experimental mode, as shown here:
> docker version
Client:
Version: 18.03.0-ce
API version: 1.37
Go version: go1.9.4
Git commit: 0520e24
Built: Wed Mar 21 23:06:28 2018
OS/Arch: windows/amd64
Experimental: true
Orchestrator: swarm
Server:
Engine:
Version: 18.03.0-ce
API version: 1.37 (minimum version 1.24)
Go version: go1.9.4
Git commit: 0520e24
Built: Wed Mar 21 23:21:06 2018
OS/Arch: windows/amd64
Experimental: true
Insecure registries
You can set up your own registries on the Basic Daemon settings.
Normally, you store public or private images in Docker Hub and Docker Trusted Registry. Here, you can use Docker to set up your own insecure registry. Simply add URLs for insecure registries and registry mirrors on which to host your images.
For more information, see:
Daemon configuration file
The Advanced daemon settings provide the original option to directly edit the JSON configuration file for the daemon.
Updating these settings requires a reconfiguration and reboot of the Linux VM.
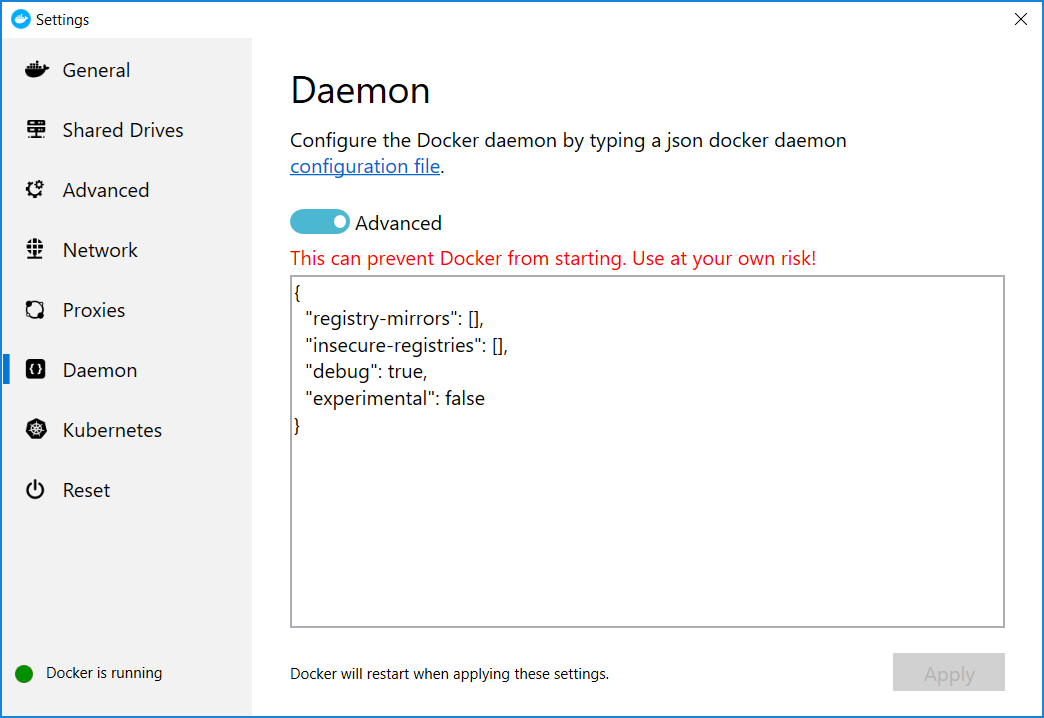
For a full list of options on the Docker daemon, see daemon, and also sub-topics:
Kubernetes
Kubernetes is available on Docker Desktop Enterprise. A standalone Kubernetes server is included that runs on your Windows host, so that you can test deploying your Docker workloads on Kubernetes.
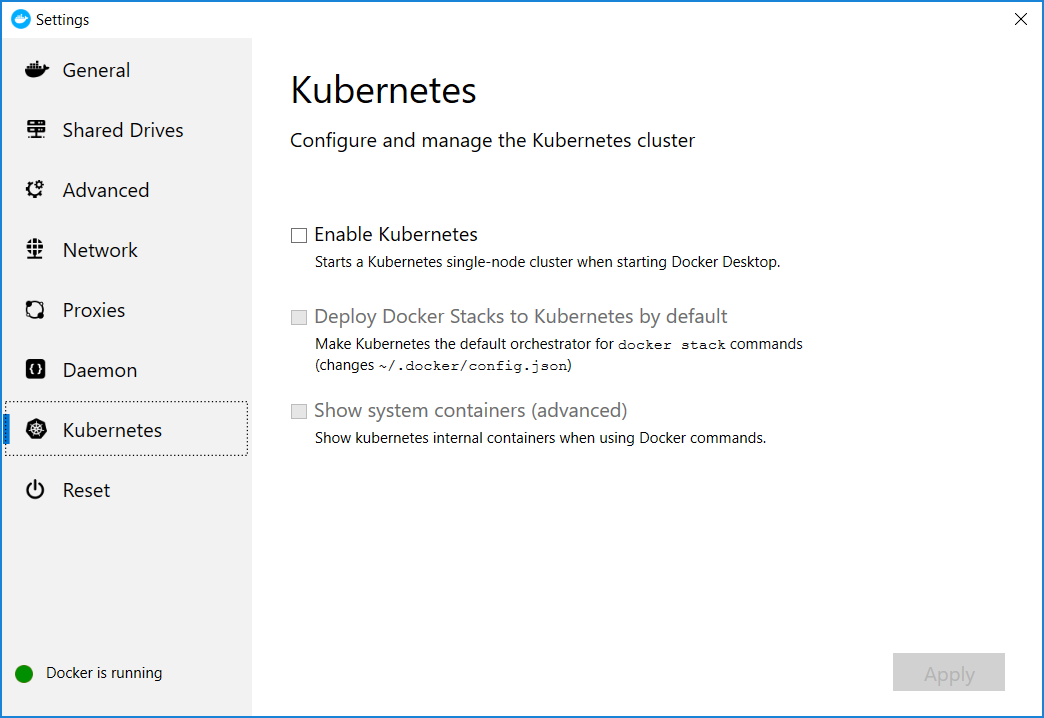
The Kubernetes client command, kubectl, is included and configured to connect
to the local Kubernetes server. If you have kubectl already installed and
pointing to some other environment, such as minikube or a GKE cluster, be sure
to change context so that kubectl is pointing to docker-desktop:
> kubectl config get-contexts
> kubectl config use-context docker-desktop
You can also change it through the Docker Desktop Enterprise menu:
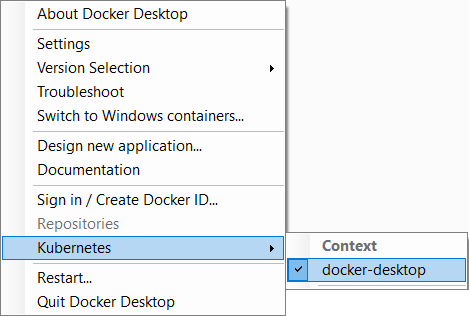
If you installed kubectl by another method, and
experience conflicts, remove it.
- To enable Kubernetes support and install a standalone instance of Kubernetes running as a Docker container, select Enable Kubernetes and click the Install button.
Images required to run the Kubernetes server are instantiated as containers, and the kubectl.exe command is installed in the path.
-
By default, Kubernetes containers are hidden from commands like
docker service ls, because managing them manually is not supported. To make them visible, select Show system containers (advanced) and click Apply and restart. Most users do not have to use this option. -
To disable Kubernetes support at any time, deselect Enable Kubernetes. The Kubernetes containers are stopped and removed, and the
kubectlcommand is removed.For more about using the Kubernetes integration with Docker Desktop Enterprise, see Deploy on Kubernetes.
Reset
On the Reset tab, you can restart Docker or reset its configuration.
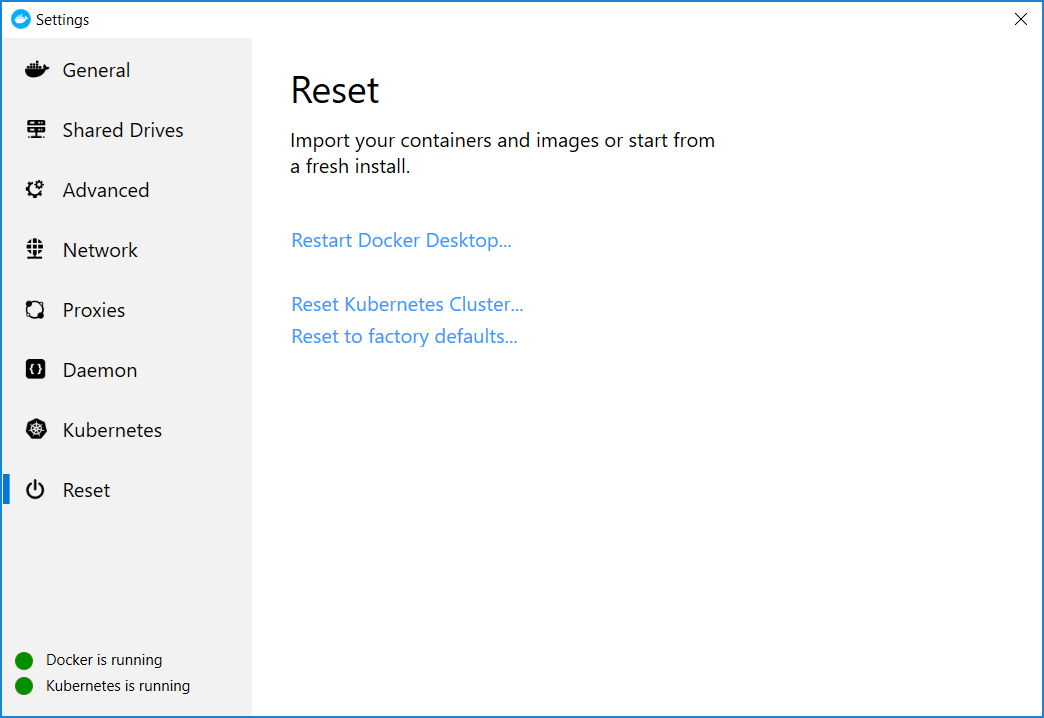
-
Restart Docker Desktop - Shuts down and restarts the Docker Desktop application.
-
Reset to factory defaults - Resets Docker to factory defaults. This is useful in cases where Docker stops working or becomes unresponsive.
Version Selection
The Version Selection option lists the version packs installed on your Docker Desktop environment and allows you to switch between Docker Engine and Kubernetes versions using a single click. When you select a different version pack, Docker Desktop restarts and the selected versions of Docker Engine and Kubernetes will be used.
To switch to a different version pack, simply click on the version pack you would like to use.
Troubleshoot
The Diagnose and Feedback option allows you troubleshoot any issues you may be experiencing with Docker Desktop Enterprise. For more information, see Troubleshoot DDE issues on Windows.
Switch between Windows and Linux containers
From the Docker Desktop Enterprise menu, you can toggle which daemon (Linux or Windows) the Docker CLI talks to. Select Switch to Windows containers to use Windows containers, or select Switch to Linux containers to use Linux containers.
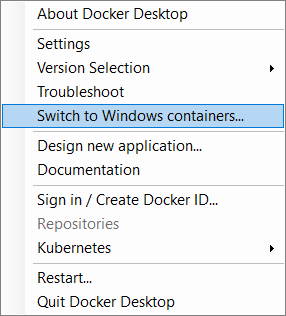
For more information on Windows containers, refer to the following documentation:
-
Microsoft documentation on Windows containers.
-
Build and Run Your First Windows Server Container (blog post) gives a quick tour of how to build and run native Docker Windows containers on Windows 10 and Windows Server 2016 evaluation releases.
-
Getting Started with Windows Containers (Lab) shows you how to use the MusicStore application with Windows containers. The MusicStore is a standard .NET application and, forked here to use containers, is a good example of a multi-container application.
-
To understand how to connect to Windows containers from the local host, see Limitations of Windows containers for
localhostand published ports.
The Settings dialog changes with Windows containers. When you switch to Windows containers, the Settings dialog only shows those tabs that are active and apply to your Windows containers:
If you set proxies or daemon configuration in Windows containers mode, these apply only on Windows containers. If you switch back to Linux containers, proxies and daemon configurations return to what you had set for Linux containers. Your Windows container settings are retained and become available again when you switch back.
Docker Hub
Select Sign in /Create Docker ID from the Docker Desktop Enterprise menu to access your Docker Hub account. Once logged in, select Repositories on the Docker Desktop Enterprise menu to access your Docker Hub repositories directly.
See the following Docker Hub topics to learn more:
Design new application
Select this option to open the Application Designer user interface. Application Designer provides a library of application and service templates to help Docker developers quickly create new Docker applications. For more information, see Application Designer.
Adding TLS certificates
You can add trusted Certificate Authorities (CAs) to your Docker daemon to verify registry server certificates, and client certificates, to authenticate to registries.
For more information, see How do I add custom CA certificates? and and How do I add client certificates? in the FAQs.
Desktop Enterprise, Docker for Windows, Docker Desktop, Enterprise, User guide, user