Troubleshoot Docker Desktop Enterprise issues on Windows
Estimated reading time: 1 minuteThis page contains information on how to diagnose Docker Desktop Enterprise (DDE) issues on Windows.
Creating a diagnostics file in Docker Desktop Enterprise
Right-click the Docker icon in the system tray and select Diagnose and Feedback from the menu. When the Diagnose & Feedback window opens, it starts collecting diagnostics.
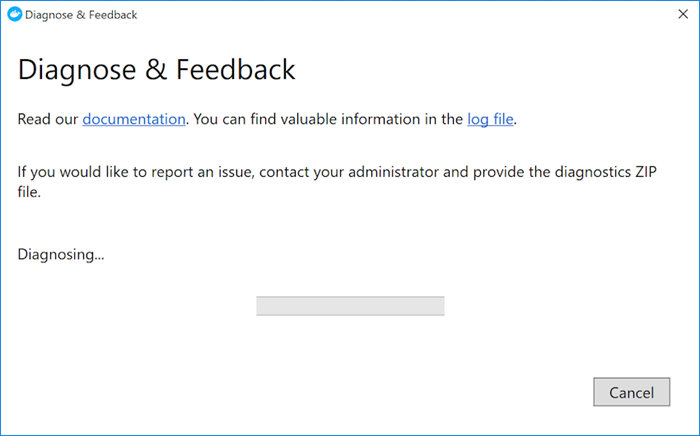
When the log capture is complete, select You can find diagnostics here. The file explorer window displays the path to the diagnostics .zip file and allows you to view the contents. Diagnostics are provided in .zip files identified by date and time.
Send your diagnostics file to your administrator for assistance.
Creating a diagnostics file from a terminal
In some cases, it is useful to run diagnostics yourself, for instance if Docker Desktop Enterprise cannot start.
To run diagnostics from a terminal, enter the following command from a powershell window:
'C:\Program Files\Docker\Docker\resources\com.docker.diagnose.exe' gather
This command displays the information that it is gathering, and when it finishes, it displays information resembling the following example:
Diagnostics Bundle: C:\Users\djs\AppData\Local\Temp\6CE654F6-7B17-4FC7-AAE0-CC53B73B76A2\20190115163621.zip
Diagnostics ID: 6CE654F6-7B17-4FC7-AAE0-CC53B73B76A2/20190115163621
The name of the diagnostics file is displayed next to “Diagnostics Bundle” (\Temp\6CE654F6-7B17-4FC7-AAE0-CC53B73B76A2\20190115163621.zip in this example). This is the file that you attach to the support ticket.
Additional Docker Desktop Enterprise troubleshooting topics
You can also find additional information about various troubleshooting topics in the Docker Desktop for Windows community documentation.
Docker EE, Windows, Docker Desktop, Enterprise, troubleshoot