Troubleshoot Docker Desktop Enterprise issues on Mac
Estimated reading time: 2 minutesThis page contains information on how to diagnose Docker Desktop Enterprise (DDE) issues on Mac.
Creating a diagnostics file in Docker Desktop Enterprise
Select Diagnose and Feedback from the Docker menu in the menu bar.
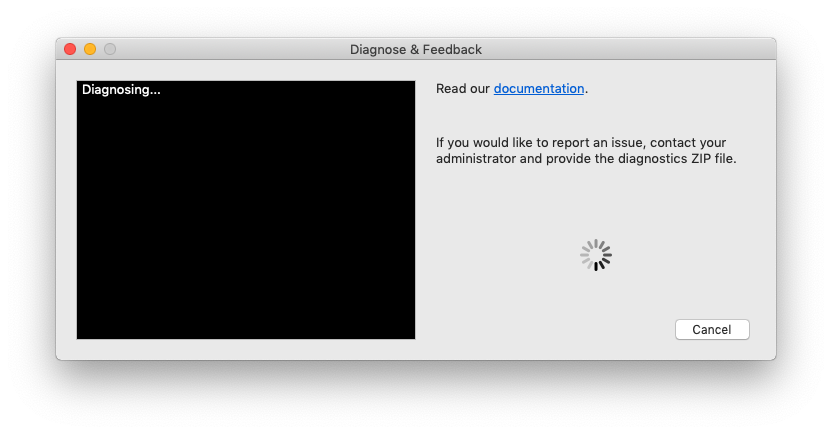
Once diagnostics are available, select the Open button to display the list of available diagnostics in Finder.
Diagnostics are provided in .zip files identified by date and time. The uncompressed contents are also visible in the Finder window. Send your diagnostics file to your administrator for assistance.
Creating a diagnostics file from a terminal
In some cases, it is useful to run diagnostics yourself, for instance if Docker Desktop Enterprise cannot start.
To run diagnostics from a terminal, enter the following command:
/Applications/Docker.app/Contents/MacOS/com.docker.diagnose gather
This command displays the information that it is gathering, and when it finishes, it displays information resembling the following example:
Diagnostics Bundle: /tmp/2A989798-1658-4BF0-934D-AC4F148D0782/20190115142942.zip
Diagnostics ID: 2A989798-1658-4BF0-934D-AC4F148D0782/20190115142942
The name of the diagnostics file is displayed next to “Diagnostics Bundle” (/tmp/2A989798-1658-4BF0-934D-AC4F148D0782/20190115142942.zip in this example). This is the file that you attach to the support ticket.
You can view the content of your diagnostics file using the open command and specifying the name of your diagnostics file:
$ open /tmp/2A989798-1658-4BF0-934D-AC4F148D0782/20190115142942.zip
Viewing logs in a terminal
In addition to using the Diagnose and Feedback option to generate a diagnostics file, you can browse Docker Desktop Enterprise logs in a terminal or with the Console app.
To watch the live flow of Docker Desktop Enterprise logs at the command line, run the following command from your favorite shell:
$ pred='process matches ".*(ocker|vpnkit).*"
|| (process in {"taskgated-helper", "launchservicesd", "kernel"} && eventMessage contains[c] "docker")'
$ /usr/bin/log stream --style syslog --level=debug --color=always --predicate "$pred"
Alternatively, to collect the last day of logs (1d) in a file, run:
$ /usr/bin/log show --debug --info --style syslog --last 1d --predicate "$pred" >/tmp/logs.txt
Viewing logs with the Console app
The Console log viewer is located in /Applications/Utilities; you can search for it with Spotlight Search.
In the Console window search bar, type
docker and press Enter. Then select ANY to expand the drop-down list next to your ‘docker’ search entry, and select Process.
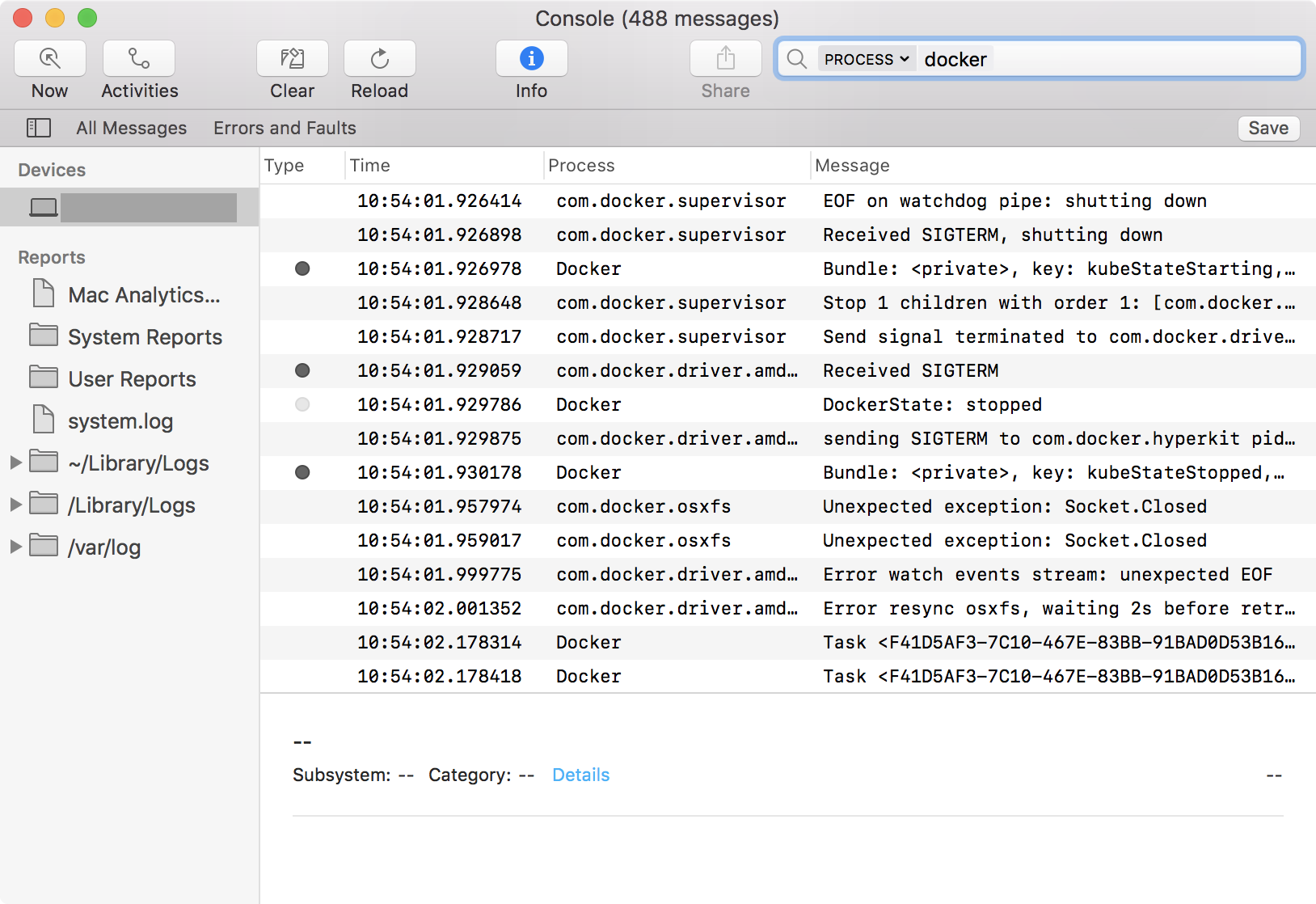
You can use the Console app to search logs, filter the results in various ways, and create reports.
Additional Docker Desktop Enterprise troubleshooting topics
You can also find additional information about various troubleshooting topics in the Docker Desktop for Mac community documentation.
Troubleshoot, diagnose, Mac, issues, Docker Enterprise, Docker Desktop, Enterprise